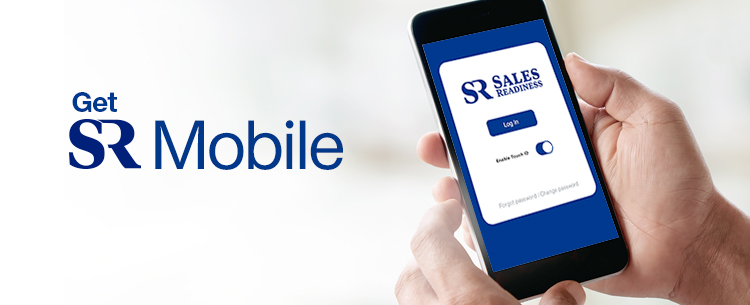

SR Mobile
Version 1.2.7
- Tap the DOWNLOAD button (found at the bottom of these directions), then tap Install on the popup message.
- If a message appears:
- "Unknown app blocker" - Go to Settings > Security and Privacy, turn off Auto Blocker to allow the app to install. This warning appears when downloading from outside the Google Play Store. You can turn Auto Blocker back on after installation.
- "Install Unknown apps" - Go to Settings > Apps > Chrome > Install unknown apps, and allow permission. This warning appears when downloading from outside the Google Play store.
- On the screen Tap Open and then Tap Install.
- You will receive an App Installed message and then Tap Open.
- If prompted, tap Allow to grant the app permission to send you notifications (if desired). Also, if desired, toggle the Enable Face/Fingerprint Id option to ON.
- Tap Log In and select your email on the Optum screen.
- Enter your MS password
- If you have MS Authenticator:
- When a pop-up appears with a number, tap Approve Sign-in.
- Enter the number in Authenticator and tap Yes.
- You should be logged in.
- If not, tap "Sign in another way," select "Text," enter the code received, and tap Verify. You should be logged in.
- If you have MS Authenticator:
DOWNLOAD
Minimum OS Requirements: Android 12.0
Need Help?